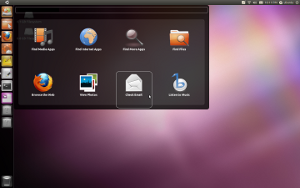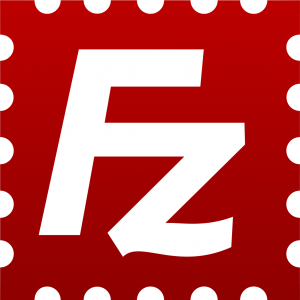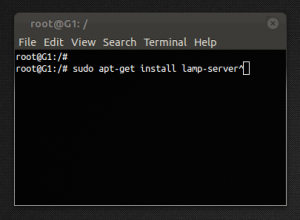April 28th, 2012 | By: Gareth Parmar | Customisation, Tips, tricks & fixes (juicy bits!) | No comments »
 I don’t know why Ubuntu has decided to keep window controls in the left corner of the window. For some reason, with every release of Ubuntu I expect the window controls to be moved to the right!
I don’t know why Ubuntu has decided to keep window controls in the left corner of the window. For some reason, with every release of Ubuntu I expect the window controls to be moved to the right!
Ubuntu 12.04 is no different, time to change some settings again…
Enter gconf-editor…
Gconf-editor allows you to change a lot of settings on your system. I would suggest getting to grips with this tool as you may be able to fix/modify a lot of your Ubuntu gripes here! (But as always be careful!!)
March 2nd, 2012 | By: Gareth Parmar | Tips, tricks & fixes (juicy bits!) | 1 comment »

LXDE Lightweight Desktop Environment
Setting a permanent resolution seems quite straightforward in Ubuntu, sometimes! You may have had a few problems setting the resolution in Ubuntu 11.10 (among other things – which has led many people to seek out new distributions).
I decided to try out a few distributions (Crunchbang #!, Lubuntu, Mint to name a few) but also tried to tailor Ubuntu needs – which led me to LXDE.
LXDE
LXDE is a great lightweight desktop environment compared to Gnome or Ubuntu’s Unity. There are a few quibbles which I may address in the future, but the first one that struck me was my resolution not saving after changing it through the ‘preferences->Multiple Screens’ menu.
February 18th, 2012 | By: Gareth Parmar | How to’s, Tips, tricks & fixes (juicy bits!) | No comments »
Opening a terminal isn’t as important as it used to be in Ubuntu. Ubuntu is quite user friendly now (though some would argue it is moving against that with it’s unity interface!) but using a terminal is still as powerful as ever!
The quickest way (as always) is the keyboard shortcut, press:
Ctrl+Alt+t
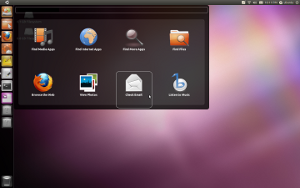
Open Terminal in Ubuntu Unity
Ubuntu is installed with the Unity dashoard as standard which can be accessed by clicking your unity icon (usually in a sidebar on the left of your screen – as the picture) and as you type “terminal” it should display the terminal icon for you to click and open.
January 21st, 2012 | By: Gareth Parmar | Tips, tricks & fixes (juicy bits!) | 7 comments »
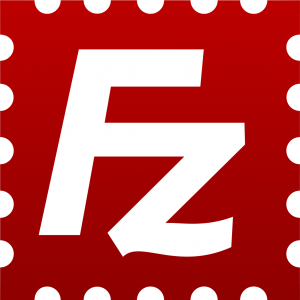
Filezilla – What just happened?!
I’ve had a recent problem with the popular open source FTP client: Filezilla crashes on drag and drop.
Whenever I try to drag and drop a folder Filezilla disappears (exits or crashes – however you want to explain it!). It wasn’t too painful to fix…. luckily.
The Fix
This is something to do with python-wx*. Updating these packages fixed the problem, the releases in the standard software repositories are a few releases behind so we need to get the latest ones.
First, we need to add a to our trusted keys (or you will get error messages)
January 14th, 2012 | By: Gareth Parmar | How to’s, PHP, Tips, tricks & fixes (juicy bits!) | 5 comments »
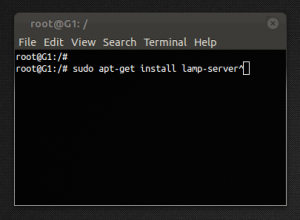
Install LAMP Server – Ubuntu: The command we're all after….
Installing LAMP Server on Ubuntu is simple and possible with one command and then following the on-screen instructions:
(NOTE: All the commands here need to be typed into a terminal, open one by pressing Ctrl+Alt+T.)
sudo apt-get install lamp-server^
It’s important to remember the caret (^) at the end of the command.
Thought I’d get that out the way for all the hit and runners looking for the command!
What is LAMP Server
LAMP Server is a collection of open source software used to create a web server. The collection consists of:
November 26th, 2011 | By: Gareth Parmar | Tips, tricks & fixes (juicy bits!) | 21 comments »
I recently posted an answer on askubuntu regarding the LightDM resolution settings. I thought it would be best to bring it over here and maybe explain things a bit better.
Firstly I’ve found LightDM to be ok, but a lot of people, including me, have had some LightDM resolution problems – especially where dual monitor set ups were concerned.
The way to fix these resolution settings is to create a script that sets the resolution, then call the script from LightDM’s conf file.
Which monitors?
We’re going to use an app called xrandr, it has many screen manipulation features (check out the man file for more info).
November 16th, 2011 | By: Gareth Parmar | Tips, tricks & fixes (juicy bits!) | 6 comments »
In my experience Ubuntu 11.10 hasn’t taken well to dual monitor set ups. I have tried setting up on numerous machines and I find the most reliable method is to change the monitors.xml file.
First of all lets open up a terminal:
Ctrl + Alt + T
Now lets navigate to the folder where monitors.xml is stored:
cd ~/.config
You need to open the file in a text editor, we’ll use Ubuntu’s native editor, gedit:
November 9th, 2011 | By: Gareth Parmar | Tips, tricks & fixes (juicy bits!) | 2 comments »
For a while restarting X was:
Ctrl + Alt + Backspace
Since Ubuntu 10.04 this was changed to the lesser known shortcut:
Alt + PrtScr/SysReq + K
This is confirmed from 10.04 all the way up to 11.10. You can also copy/type this into a terminal:
sudo service lightdm restart
LightDM was only introduced in Ubuntu 11.10, prior to this GDM was used……
sudo service gdm restart
I think that covers possible variations of restarting X from 10.04 through to 11.10….. let me know if I’ve missed some.
November 9th, 2011 | By: Gareth Parmar | Tips, tricks & fixes (juicy bits!) | No comments »
This problem annoyed me for a while after using a few different window manager with Linux (Ubuntu in particular).
The Problem
You will see this annoying message, repeated numerous times in the terminal, when launching applications from a terminal:
Gtk-WARNING **: Default font does not have a positive size
I *narrowed* it down to my ~/.gtkrc-2.0 file. I had been messing around with my themes and the apps I was using (gtk-chtheme and lxappearance) didn’t set the font properly.
The Fix
Open up your ~/.gtkrc-2.0 file, from terminal:
gedit ~/.gtkrc-2.0
and locate the line:
 I don’t know why Ubuntu has decided to keep window controls in the left corner of the window. For some reason, with every release of Ubuntu I expect the window controls to be moved to the right!
I don’t know why Ubuntu has decided to keep window controls in the left corner of the window. For some reason, with every release of Ubuntu I expect the window controls to be moved to the right!